前回#06で「メタマスク」を作ったので
次やる事となったら当然
OpenSea(オープンシー)の
アカウント作らないとダメでしょ
これをやらなきゃメタマスクを作った意味がないし
世界のNFTに触れる事が出来ないじゃないですか
OpenSea(オープンシー)とは何か
というのは#05で詳しくお話ししてるので
そちらも読んでみてください↓
#05 OpenSea(オープンシー)とは:NFTやるなら外せない
ここでは初心者の私が
OpenSea(オープンシー)のアカウントの作り方を
ググりながら作っています
なのでこれを見れば初心者さんでも
同じようにOpenSea(オープンシー)のアカウントを
作る事が出来ます
そして設定画面のやるべき事についても
解説していきます
それではググって学んで
OpenSea(オープンシー)の
アカウント作っていきます!
OpenSea(オープンシー)へ接続!
私のPCはMacになります
前回#06でブラウザのグーグルクロームを導入し
メタマスクを機能拡張としてインストールしたので
Webブラウザはこのグーグルクロームを
使っていきます
カタカナの「オープンシー」で検索しても
出てこないので
英語の「opensea」で検索をかけましょう
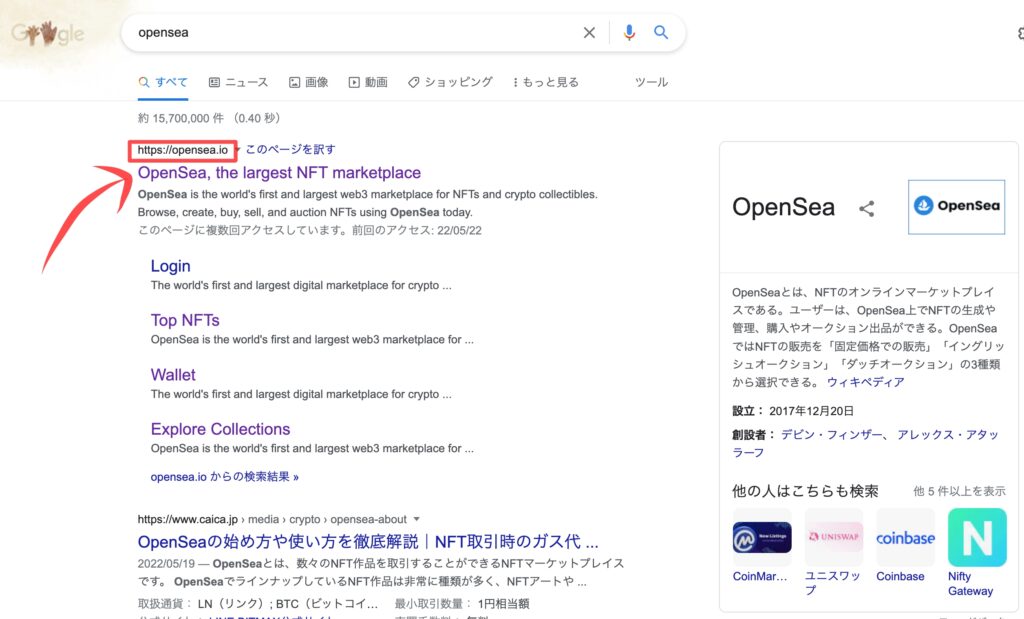
一番上に出てきます
念の為URLも確認してください
https://opensea.io
↑これだと大丈夫です
ここをクリック
▽
▽
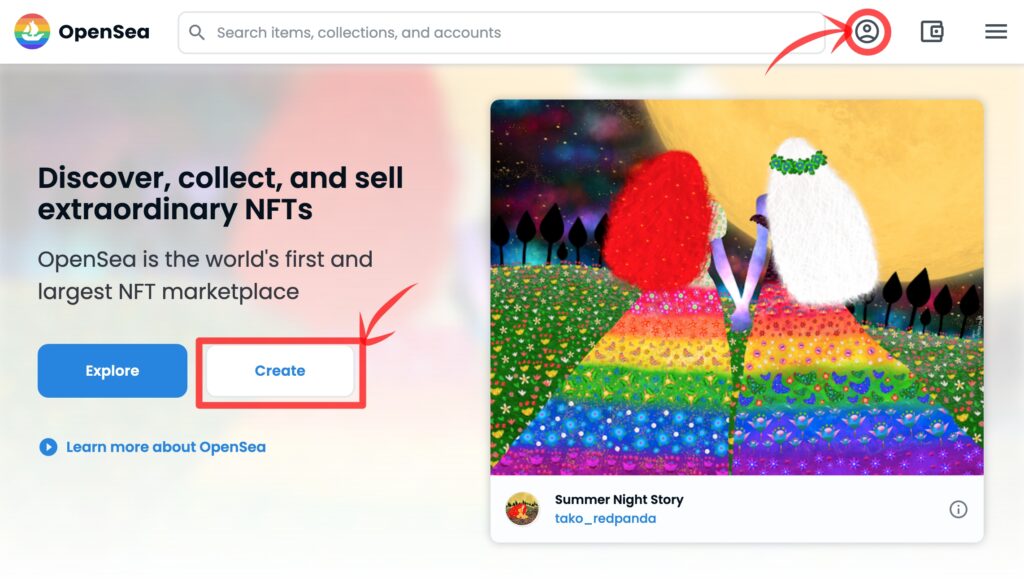
OpenSea(オープンシー)のトップページです
アカウントを作るためにはまず
右上にある丸い人形マークか
中央にある「Create」ボタンの
どちらかをクリックします
アカウントを作る
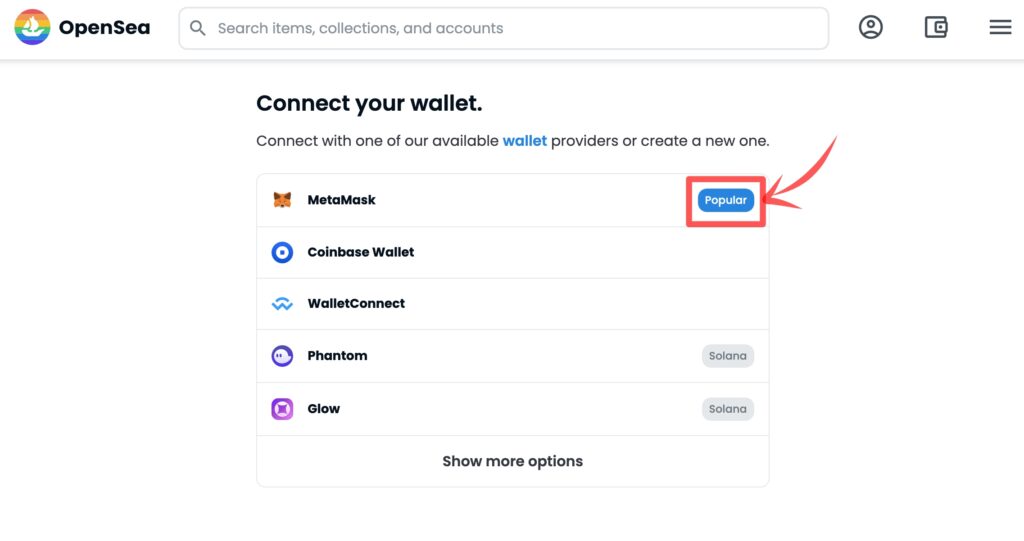
この画面になるので
MetaMask(メタマスク)の
「Popular」ボタンをクリック
▽
▽
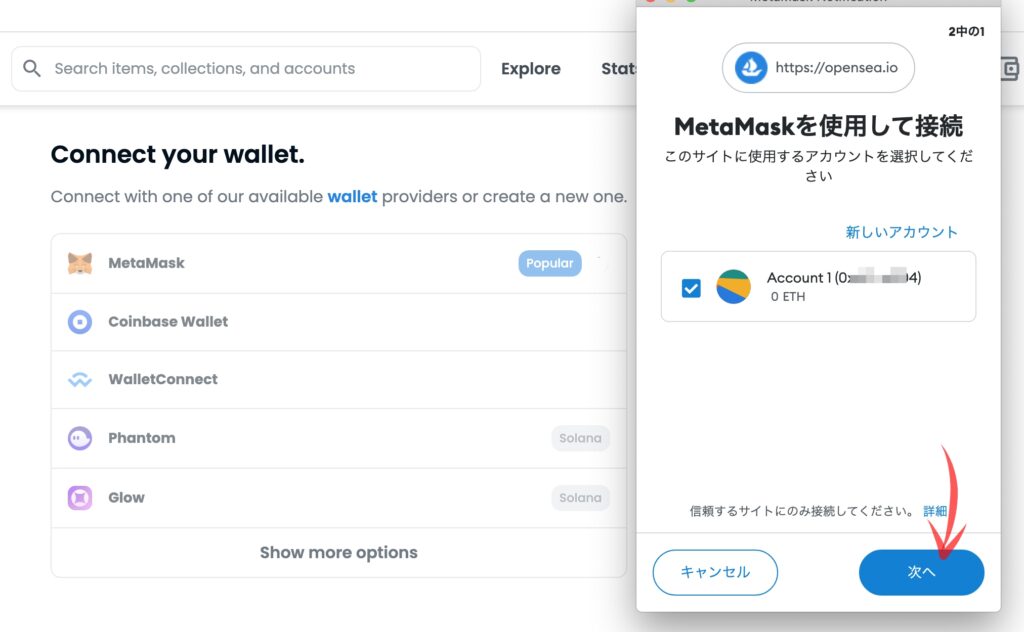
メタマスクが起動して
この画面になったら
「次へ」ボタンをクリック
▽
▽
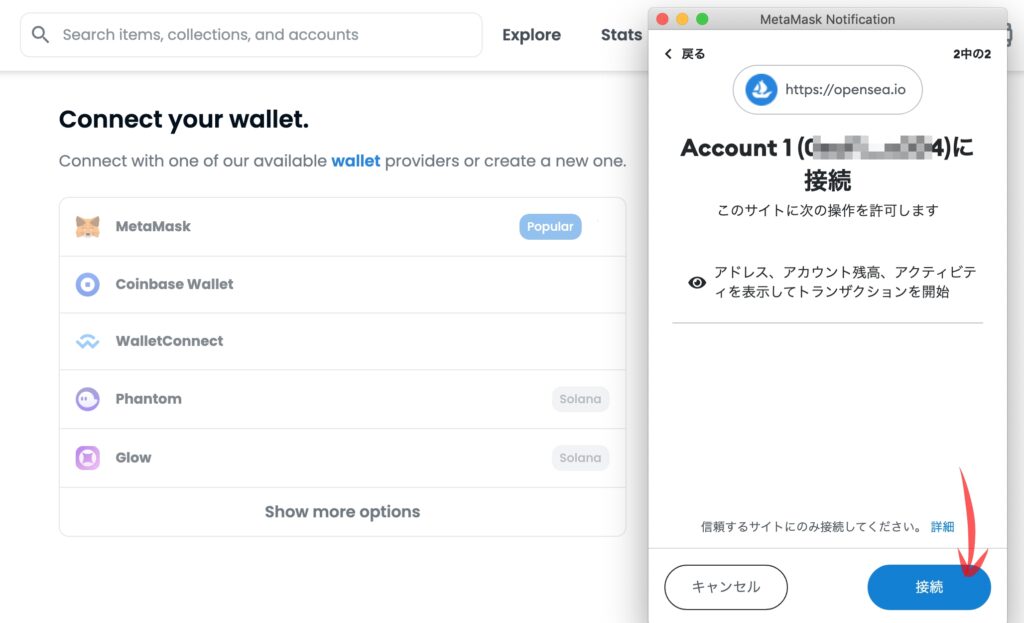
「接続」ボタンをクリックして
自身のメタマスクを
OpenSea(オープンシー)に接続させます
▽
▽
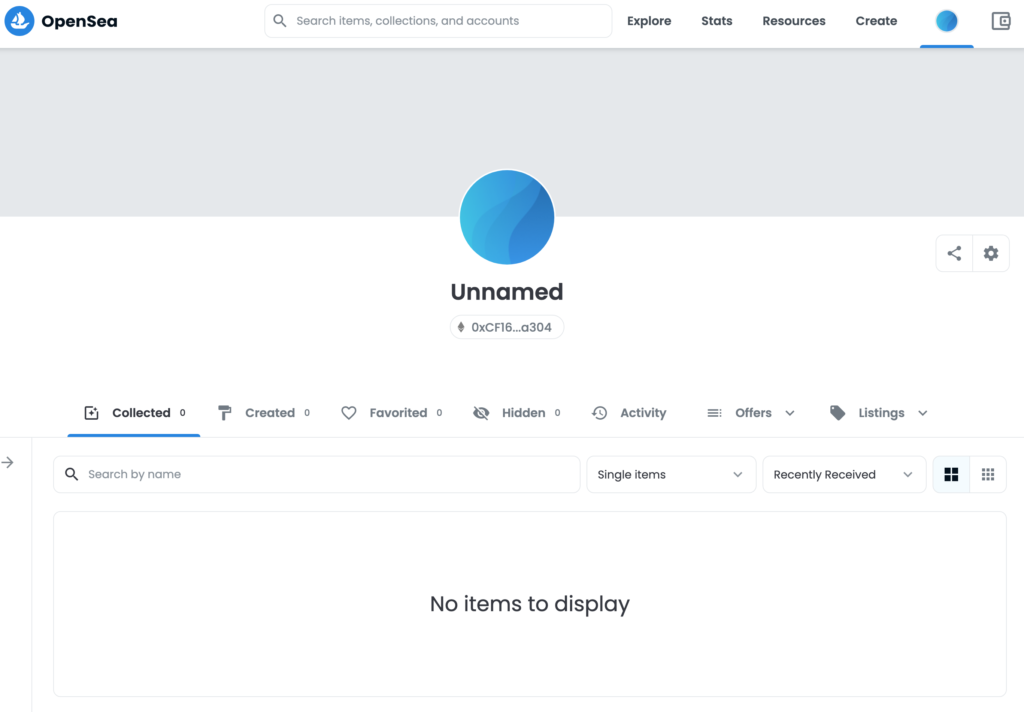
アカウントができました↑
こちらの画面は私がアカウントを作った当時のものになります
現在(2022.6月)は
ちょっとデザインが変わりました↓
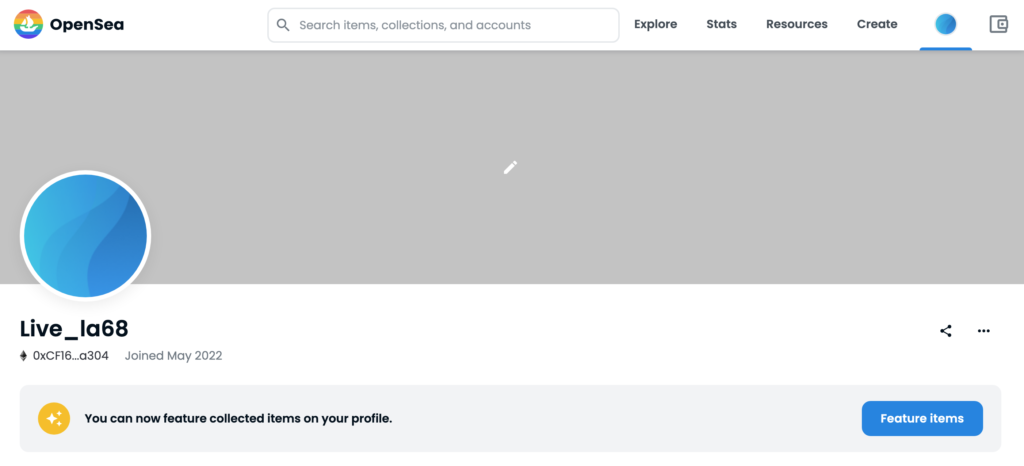
OpenSea(オープンシー)アカウントの設定
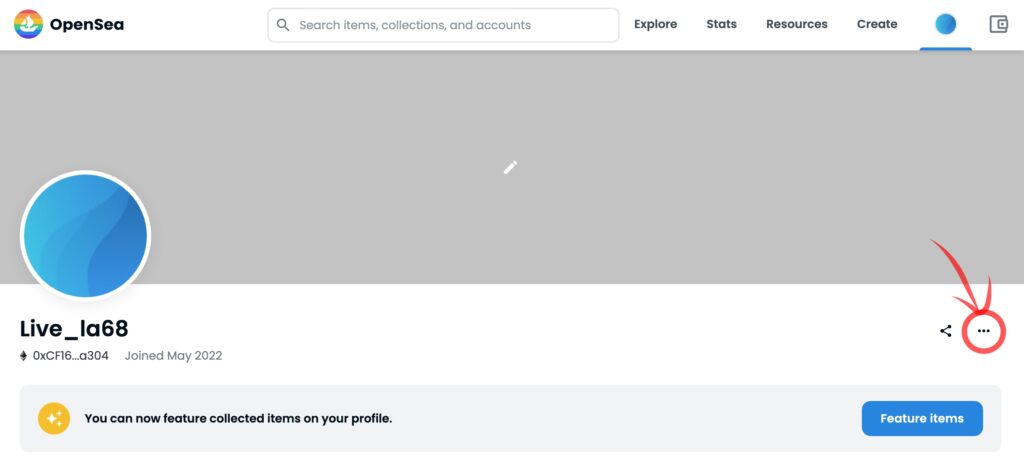
右端にある「…」マークをクリック
▽
▽
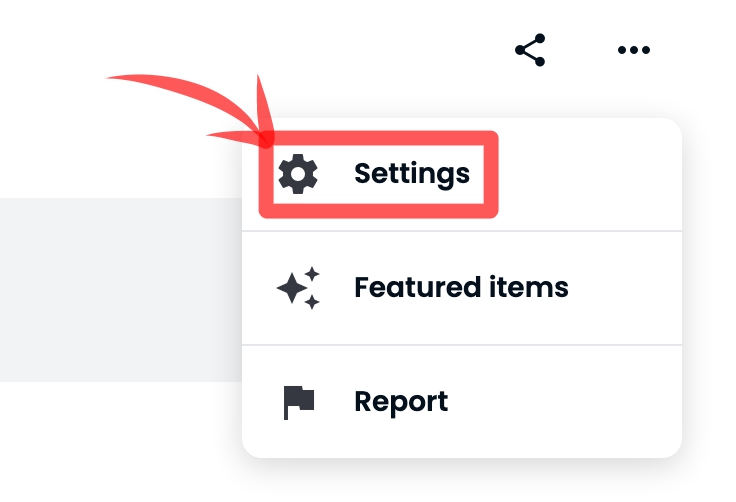
こんなウィンドウが出るので
一番上の歯車マーク「Settings」をクリック
▽
▽
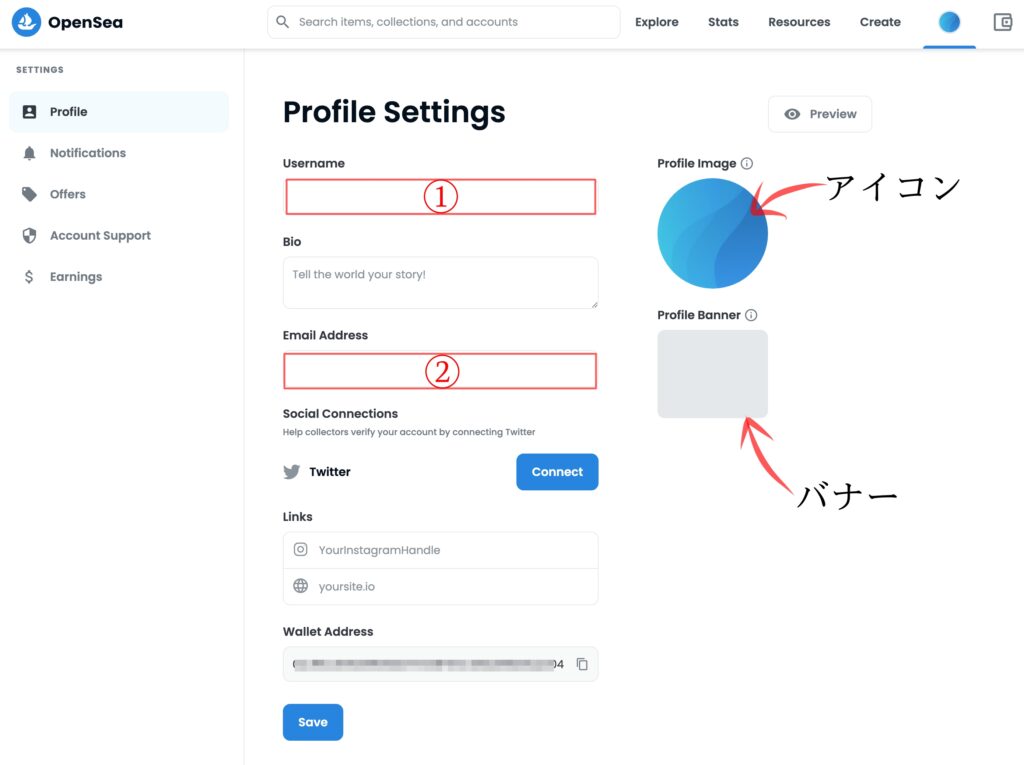
設定画面が出てきます
最低限やっておいたほうがいいのが
①のユーザーネームと
②のメールアドレスぐらいでしょうか
ユザーネームは英文字でつけた方がいいと思います
世界と繋がっていますから
ローマ字読みでもいいので英字で入力しましょう
あとはやってもやらなくてもいいと思います
やろうと思えば後からでもできますから
あとは右側にある
丸いアイコン画像ここも特に重要ではないので
後々NFT画像を手に入れたら入れてもいいですし
自由です、350×350px以上の画像で
100MBの容量であれば大丈夫です
その下のバナー画像も同じくですね
いつでも入れる事が出来ます
1400×350pxで100MBの容量まで大丈夫です
ではここでバナーの画像を入れてみようと思います
私がツイッターで使用している
コチラ↓のバナー画像をそのまま使ってみます


グレーの四角いところをクリックすると
画像を選ぶウィンドウが出るので
使用画像をクリックして「開く」ボタンをクリック
▽
▽
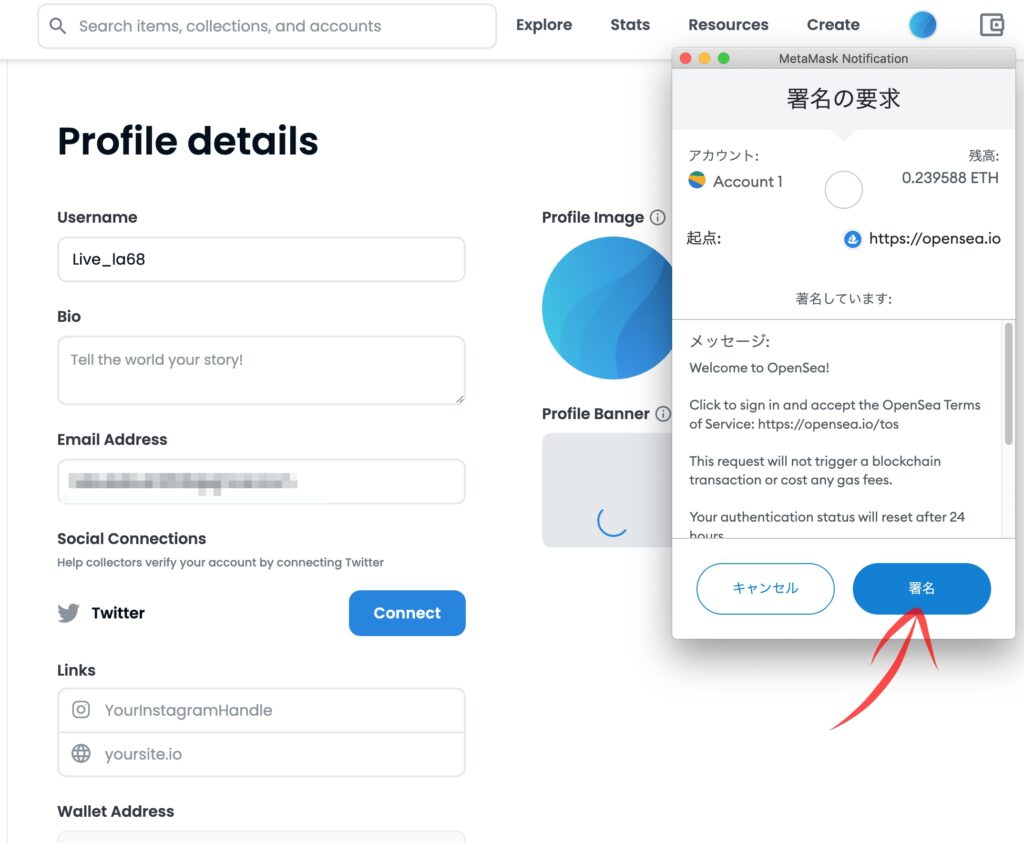
メタマスクが起動するので「署名」ボタンをクリック
▽
▽
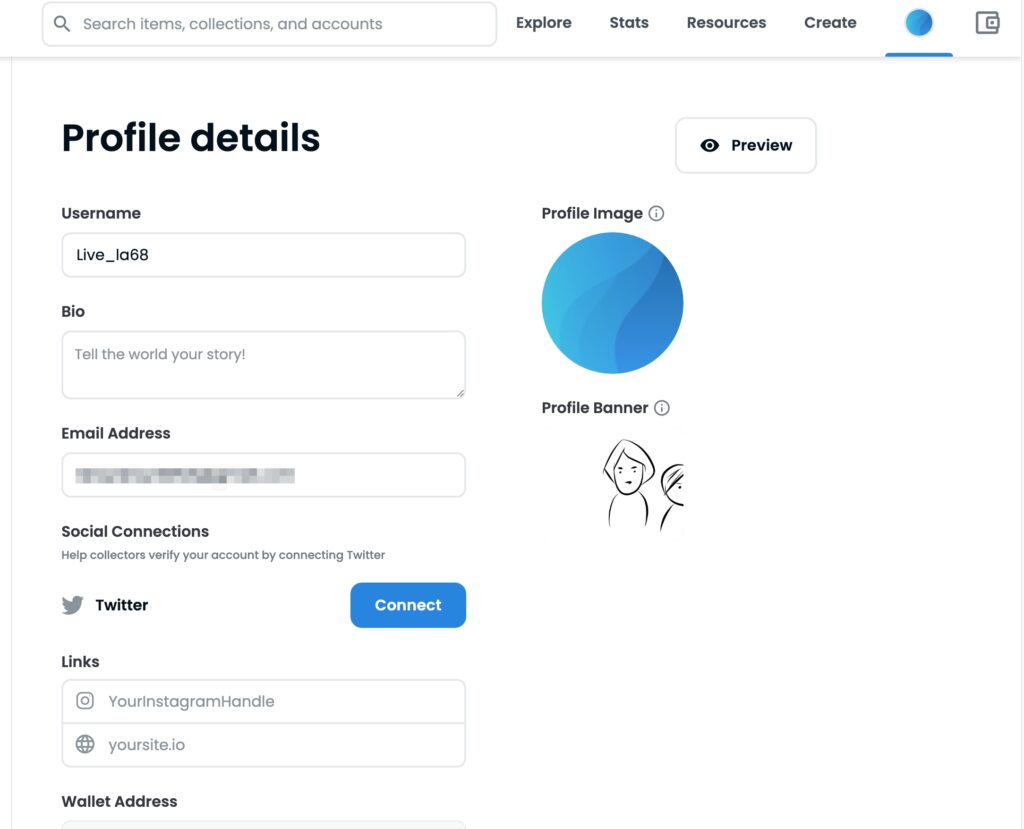
このように画像が反映されます
自分のアカウントのトップページを見てみましょう
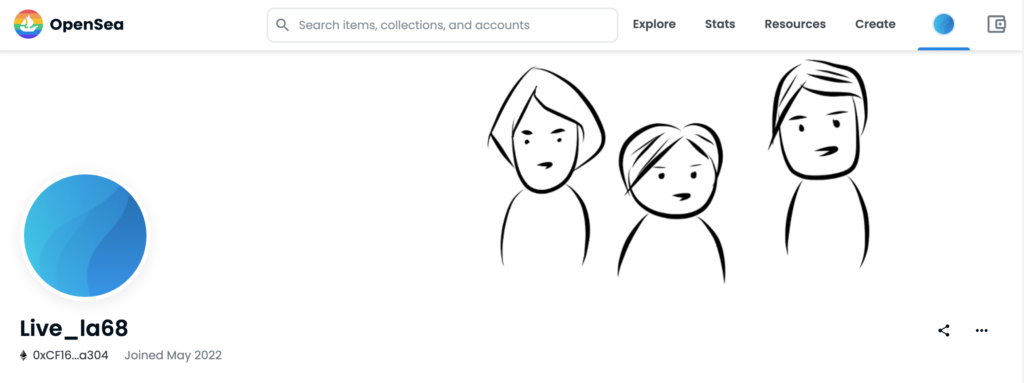
このように画像がヘッダーに反映されました
アイコンに関しても同じような行程を
踏めば画像を変更できると思います
まとめ
今回のOpenSea(オープンシー)
アカウント開設
割とサクッと簡単に出来たと思います
まだ少し引っかかるのが
日本語に対応していないところでしょうね
OpenSea(オープンシー)のサイト内も
少しづつ変更されているようなので
今後に期待するところですね
ググって学べばなんとかなる
次回はせっかく
OpenSea(オープンシー)のアカウント
開設したんだから
仮想通貨取引所の
口座開設しないと
NFT売買が出来ないですよね
てなわけで
口座開設やっていきましょう。
関連記事
#05 OpenSea(オープンシー)とは:NFTやるなら外せない






コメント